It’s possible to use your Mac much more quickly and effectively, simply by ditching the mouse and learning some  of the most common keyboard shortcuts and trackpad gestures. Most MacBook users will already be familiar with many of the trackpad gestures, but there are some additional shortcuts and techniques that can help to streamline your daily tasks and routine.
of the most common keyboard shortcuts and trackpad gestures. Most MacBook users will already be familiar with many of the trackpad gestures, but there are some additional shortcuts and techniques that can help to streamline your daily tasks and routine.
This tutorial describes 10 basic ways to navigate around Mac OS X using the keyboard and trackpad gestures only, but it’s just the tip of the iceberg as there are literally hundreds of keyboard shortcuts and many more can be user-defined.
It’s possible to perform almost any task on the Mac using keyboard shortcuts alone, and many experienced users hardly ever use the mouse once they’ve committed the shortcuts to memory. The longer you use a Mac, the more shortcuts and gestures you’ll pick up; so much so that eventually you’ll wonder how you ever got on without them.
Keyboard Shortcut Tips
Before we cover the navigation tips themselves, here is some basic advice to get you started.
TIP #1: Memorise Common Application Shortcuts
Mac OS X supports umpteen systemwide shortcut combinations that are common to most applications. It’s strongly recommended that you learn these as they can speed up most common tasks. Some applications use a slight variation on the normal shortcuts, for example in Safari Command + W closes the current tab only and not the whole window, and in iTunes Command + N creates a new playlist rather than a new window. In general though, most applications stick to the regular shortcuts or use sensible variations pertaining to its particular features.
Here’s a list of just a few of the most well known systemwide application shortcuts.
- Command + N to open a new window, file or other item
- Command + O to open an existing file
- Command + Q to completely quit an application
- Command + W to close a window or tab
- Command + P to print from the application
- Command + S to save a file as…
- Command + , (comma) to open the application’s preferences
To view the available shortcuts for Launchpad, Mission Control, Screenshots and other categories:
- Open System Preferences and choose Keyboard
- Select the Keyboard Shortcuts tab
- Select the relevant section on the left such as Application Shortcuts or Universal Access
All the applicable shortcuts are displayed in the main window.
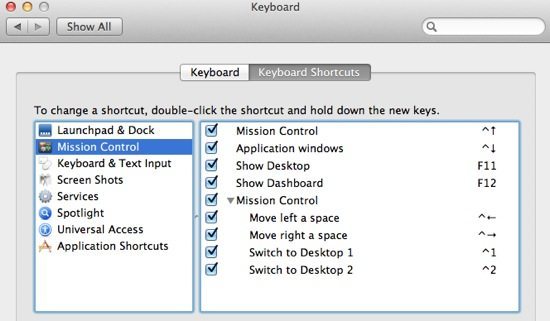
TIP #2: Create Your Own Keyboard Shortcuts
Even though every application supports the common keyboard shortcuts or even implements custom ones, you can make your own on the Mac quite easily as follows:
- Open System Preferences and choose Keyboard
- Select the Keyboard Shortcuts tab
- Select Application Shortcuts from the left-hand side panel
- Add a new shortcut with the Add (+) button as shown below
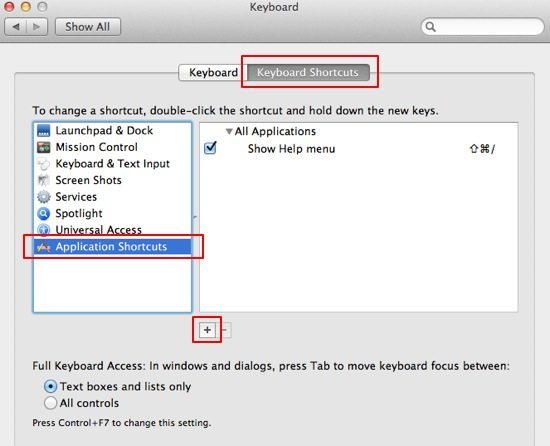
When the drop-down sheet appears, choose an application and enter the menu title of an existing menu item that you want to assign a shortcut to. With the Keyboard Shortcut field highlighted, just press the keyboard combination that you want to use and then hit Add. Don’t worry if the shortcut is already in use in the application, because it will just be re-assigned to the menu item entered here. For example, you could quite easily assign Command + O (normally used to open a file) to the About Safari menu item instead.
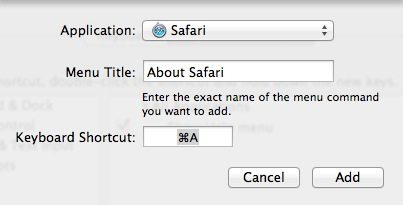
In the example below Command + A was used as a shortcut to select About Safari. Note that you may need to restart an application for its custom-defined shortcuts to take effect. Safari appears to pick them up immediately without a restart.
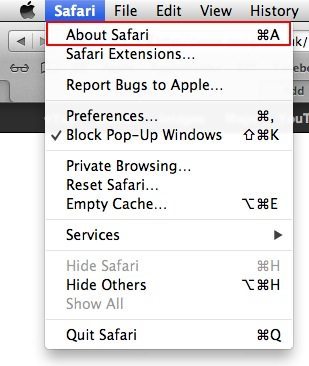
TIP #3: Turn on Full Keyboard Access
While you’re on the keyboard shortcuts tab, it’s a good idea to enable Full Keyboard Access. This allows the Tab key to be used to switch between all of a dialog box’s controls, rather than just text boxes and lists only (the default settings). As an example, when you press your Mac’s power button the Shut Down option is normally highlighted in blue as the default which cannot be changed unless you use the mouse or trackpad to choose another option such as Restart. When Full Keyboard Access is on, the Tab key moves between each option and Spacebar selects it. This technique makes it simple to do away with the mouse completely!
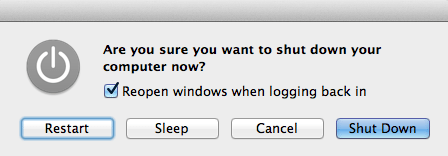
To turn on Full Keyboard Access, check the All controls radio button in the Keyboard Shortcuts section or just press Control + F7 to swap between each mode. On newer Mac keyboards you may need to use Fn + Control + F7 instead.

10 Ways To Navigate Without a Mouse
Here are a few simple ways to navigate your Mac without a mouse. There are literally dozens of possibilities, so it’s worth experimenting to learn all the various shortcuts and gestures.
1. Switch to Another Application
The easiest way to switch to another open application is to hold down Command + Tab and continually press Tab to cycle through the active applications. The Shift key can be used to cycle through in the opposite direction.
Alternatively swipe left or right on the trackpad with three fingers (or four depending on how you’ve configured in the trackpad settings) to switch to other applications when in full screen mode, or Control + the left/right keys.
Mission control (swipe up with three fingers or Control + Up or even just the exposé/F3 key on the keyboard) can be used to display and choose from your open applications, windows and spaces.
![Spotlight Icon]() 2. Access Spotlight
2. Access Spotlight
Spotlight is one of the most useful tools on the Mac to locate files, applications, emails and pretty much anything else on your computer. It’s essential to know how to access Spotlight with a shortcut because it’s such a handy feature that can help to find any item.
Hit Command + Spacebar to open Spotlight and start typing for what you’re looking for. To preview any item it finds press Spacebar or the Enter key to open it.
![Finder Icon]() 3. Move Backwards and Forwards in Finder
3. Move Backwards and Forwards in Finder
To navigate backwards and forwards in Finder, use Command + [ to go back and Command + ] to go forwards. This also works in Safari to move between your page history.
4. Open Folders or Go Up a Level in Finder
Many tasks you do each day probably involve Finder, so it’s immensely useful to be able to open folders or go back up a level using only the keyboard:
- Command + up takes you up a level in the folder structure
- Command + down opens the current folder in the same window
![Safari Icon]() 5. Safari Bookmark Shortcuts
5. Safari Bookmark Shortcuts
To quickly choose from your existing Safari bookmarks in the Bookmarks Bar, use Command + the number of the bookmark. For example, if you’ve added Apple as the first item and Facebook as the second, Command + 1 takes you directly to Apple and Command + 2 to Facebook. Alternatively, technique number 8 can be used to open the main Safari menu and navigate using the arrow/cursor keys from there.
6. Swap Between Open Tabs in Safari
In Safari it’s often necessary to swap between open tabs quickly. If you do a lot of typing, your hands will always be close to the keys and so moving them frequently to the mouse and back be a tiresome manoeuvre. A far simpler shortcut is Command + Shift + [ for the previous tab and Command + Shift + ] to select the next tab. Command + T opens a new tab in Safari.
7. Select Files in Finder The Easy Way
To select a file in the current Finder folder, begin typing the name of the file and the active item will update to match what you’ve just typed. Alternatively, the arrow keys can be used to move the selection; press the Spacebar to preview a selected item, Command + Down to open an item, or Command + I to get more information.
When you’ve selected any file you can copy it with Command + C and paste it into another folder with Command + V.
8. Select An Application’s Menu Bar
In any application it’s often necessary to access the full range of commands and features from its menus. Thankfully, every application permits an easy way to select its menus, after which use the arrow keys to navigate and Enter or Space to select the item.
Hold down Fn + Control + F2 in any application to highlight its menu.
9. Open The Dock Easily
To open the Dock from anywhere, hit Control + F3 (or Fn + Control + F3 on newer machines) and use the left/right arrows to navigate and Enter/Spacebar to launch an item.
10. Navigate Text Fields and Documents
Learning a few text entry shortcuts can save you a substantial amount of time in Pages documents, emails, and any application that involves entering text. Here are some of the most common text entry keyboard shortcuts.
Cursor Placement Shortcuts
- Command + right goes to the end of a line of text
- Command + left goes to the start of a line of text
- Command + up goes to the top of a document
- Command + down goes to the bottom of a document
- Option + left goes to the start of the current word
- Option + right goes to the end of the current word
- Option + up goes to the start of the paragraph
- Option + down goes to the end of the paragraph
- Hold down shift and move the arrow keys to select any text
- Command + B makes the currently selected text bold
- Command + I makes the currently selected text italic
- Command + U makes the currently selected text underlined
Cut, Copy and Paste Shortcuts
- Command + A selects all text
- Command + C copies the highlighted text
- Command + X cuts the highlighted text
- Command + V pastes the highlighted text
- Shift + Alt + Command + V pastes the highlighted text and matches the destination style





My touchpad select only works in the lower right part of the touchpad (no matter how much I adjust the sensitivity) so I’ve turned on tap to select. Tap to select however does not work after boot up to select which account to log in to.
Tab does not move between the different accounts. I’ve tried Tab with Shift, Control, Option and Command and none help.
What keyboard keys can I use to select the login account?
Also, you might want to mention (in a few places) that if you keyboard activate menus or dock selection, etc. that the “esc” (escape) key will turn dismiss the activation. (I.E. in #9 Open the dock, to exit that opening use esc.)