 Are you battling with duplicate appointments and events showing up in iCal? As you’re well aware, it can be quite maddening. If you’ve got 5 or 6 devices, it can be especially frustrating as you could be seeing that many duplicates showing up in iCal. Luckily, there is an easy fix for this and it takes little time at all. So, you might want to stop manually deleting those events right now!
Are you battling with duplicate appointments and events showing up in iCal? As you’re well aware, it can be quite maddening. If you’ve got 5 or 6 devices, it can be especially frustrating as you could be seeing that many duplicates showing up in iCal. Luckily, there is an easy fix for this and it takes little time at all. So, you might want to stop manually deleting those events right now!
Basically, your iCloud/iCal needs to be reset. This step-by-step tutorial will walk you through the process of doing this, and straightening out your iCal so that you don’t have to delete these events individually. The best part? It will only take a few seconds, and you won’t need to re-install anything!

These steps will need to be done on any and all computers are using with iCloud, except for the “home” computer where iCloud was first set up. In other words, we want to perform these steps on your secondary devices and computers that were added later.
So let’s get started!
1 – Access iCloud Preferences
We are going to need to go to the iCloud preferences screen. From your Mac, just go to System Preferences -> iCloud. You’ll find it under the “Internet and Wireless” Subheading as seen below. If you’re using an iPad/iPod or iPhone, go to Settings -> iCloud.

2 – Turn off iCloud Syncing
Uncheck iCloud syncing. This will ask you if you want to delete iCloud data, and you will want to click YES. Don’t worry; your information won’t be deleted from the Cloud, just from your device(s). You will see that the data has disappeared, but I swear we will bring it right back in a few moments.
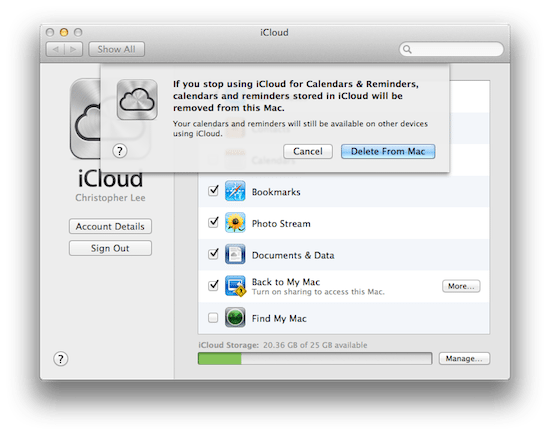
3 – Re-Create iCloud Account
You will then want to go back into settings, and iCloud and basically re-create the account you had. So once again, enter the email address and password associated with your iCloud account.
4 – Finalizing Account
This step is the key: when prompted to “merge”, click NO. Your information is already stored on iCloud, and clicking merge will actually put your events and appointments in iCal twice. If you accidently agree to merge, you will probably just have to do the above steps again.
5 – Repeat steps for other devices if necessary.
So there you have it! As mentioned, the key point in this process is not to merge your information when prompted. We basically need to reset iCloud, as it seems there may have been some “side effects” to the switch from MobileMe to iCloud, this being one of them.
The above steps will fix your issue, and you shouldn’t see it coming up again.





Perfect! Easy to follow instructions….and it worked! Thank you