Purchasing a new Mac is always exciting, but before you can dive in and start enjoying your shiny new laptop, there’s the small matter of migrating everything from your old machine, to your new one. That means transferring all your important documents, photos, music, videos, apps, user accounts, settings…the list goes on!
Don’t let this admin suck all of the fun out of your new purchase! In this article I’ll share lots of tricks, techniques and software that you can use to quickly and easily transfer the entire contents of your old Mac, to your new Mac.
And, just in case you’re a new Mac convert (welcome!) we’ll also be looking at some ways of transferring data and content from an old Windows computer, to a new Mac.
Let’s start with the easiest method: using Mac’s built-in Migration Assistant.
Migration Assistant
Migration Assistant is an app that can copy all your Mac’s files, data, user accounts, apps and settings to a new Mac over Wi-Fi.
Just be aware that migrating large amounts of data may take a few hours, or maybe even overnight depending on your Wi-Fi connection, so before you start make sure both Macs are connected to a power source. You should also make sure you won’t need to use either Mac for at least a couple of hours, just to be on the safe side.
Once that’s sorted, you can start the migration:
-
Make sure both Macs are connected to the same Wi-Fi network.
-
On your new Mac, open your ‘Applications/Utilities’ folder and launch the Migration Assistant app.
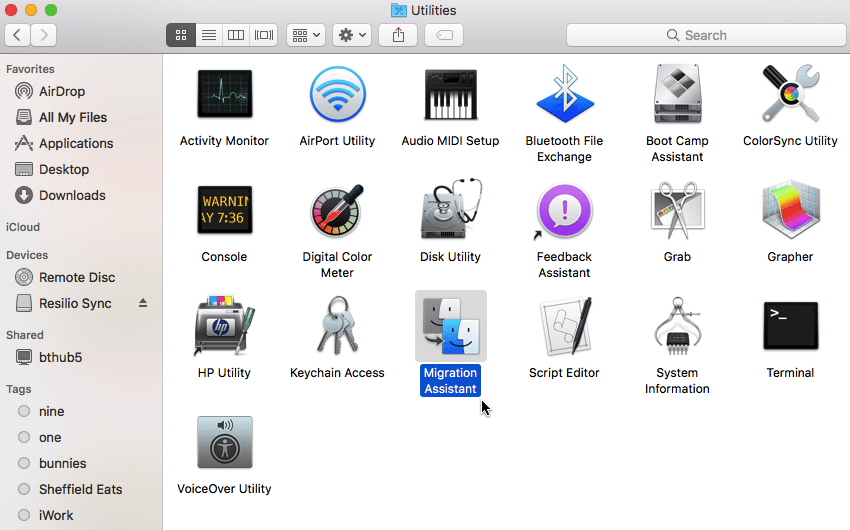
3. Launch the Migration Assistant app on your old Mac. When prompted, confirm that you want to migrate your data ‘To another Mac’ and click ‘Continue.’
4. Enter your admin password.
5. Migration Assistant will now scan for potential sources and display the results. Select your new Mac from the list, and click ‘Continue.’
6. A security code should appear on both Macs. Confirm that the code is the same on both screens, then click ‘Continue.’
7. Select all the data and content you want to migrate, such as music, movies and documents, and user accounts.
8. Once you’re happy with your selection, click ‘Continue’ and Migration Assistant will begin copying all the selected content to your new Mac.
If you encounter any issues or strange behaviour with Migration Assistant, then try the following fixes:
-
Double-check that both of your computers are connected to the same Wi-Fi network.
-
Make sure all apps apart from Migration Assistant are closed on both your old Mac and new Mac.
-
Disable any Firewall or antivirus software that’s running on both machines, as these can potentially interfere with Migration Assistant (just remember to re-activate this software afterwards!)
Windows Migration Assistant
If you’re migrating from a Windows computer, then you’ll still use the Migration Assistant app on your Mac, but you’ll need to download the Windows Migration Assistant on your Windows PC.
Once again, make sure both computers are connected to the same Wi-Fi network and that they’re plugged into a power source. Then:
-
Launch the Windows Migration Assistant app on your Windows computer. Click ‘Continue.’
-
On your Mac, open the ‘Applications/Utilities’ folder, and launch the Migration Assistant app.
-
Select the option to transfer ‘From a Windows PC.’
-
When prompted, enter your admin password. Click ‘Continue.’
-
Select your Windows PC from the list of available computers.
-
At this point, a security code should appear on your Mac and Windows machines. Check that the code is the same on both screens, and then click ‘Continue.’
-
Select all the items, data and settings you want to migrate to your Mac, and then click ‘Continue.’
And that’s it! Windows Migration Assistant will start copying all the selected files to your new Mac.
Migration Assistant Alternatives
Although Migration Assistant is usually the fastest and easiest way of transferring large amounts of content, there’s some instances where you might be unable to use the Migration Assistant app. Most of the time, this will be because your Mac or Windows computer isn’t compatible with Migration Assistant (for example, Windows Migration Assistant only works with Windows XP, Windows Vista, Windows 7 or Windows 8).
So, what should you do if Migration Assistant is a no-go? Let’s look at some alternatives.
File Sharing
File sharing gives you a way of transferring files between computers that are connected to the same network.
To share files between two Macs:
-
Open your old Mac’s ‘System preferences…’ and select ‘Sharing.’
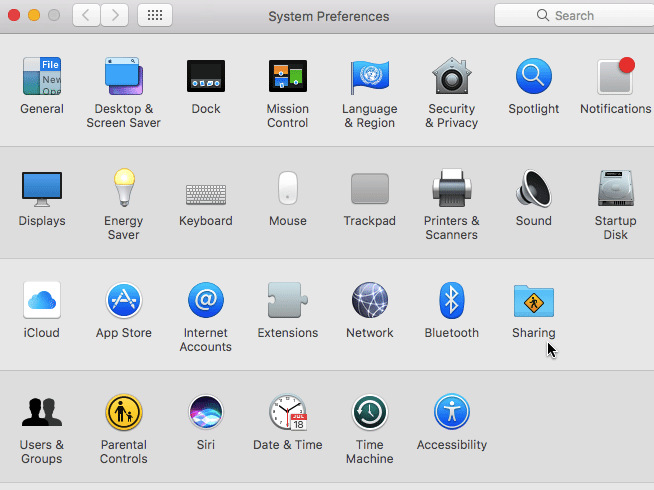
-
Make a note of your Mac’s ‘Computer Name’ as you’ll need this to identify your Mac later on.
-
Select ‘File Sharing’ from the left-hand menu.

-
Open the ‘Finder’ on your new Mac, and then select ‘Go’ from the menu bar, followed by ‘Connect to Server.’

-
Click ‘Browse…’
-
Find your Mac’s ‘Computer Name,’ (which you identified in Step 2), and double-click it.
-
If prompted, enter your username and password.
-
Your two Macs are now connected, and you can drag and drop files between them.
If you want to copy files from a Windows computer to a Mac, then enable File Sharing on your Mac as normal (by repeating steps 1 and 2). Next, open your PC’ ‘File Explorer,’ select ‘Network’ and double-click your Mac.
Enter your username and password if prompted, and that’s it – you’re ready to transfer files from your old PC to your new Mac.
Airdrop
If you need to transfer a small number of files between two Macs, then one option is to send these files via Airdrop.
To get started:
-
Make sure Bluetooth and Wi-Fi are enabled on both Macs.
-
Open a ‘Finder’ window on your old Mac and select ‘Go’ from the menu bar, followed by ‘Airdrop.’ This opens a new window where you can see all nearby devices.
-
Repeat Step 2 on your new Mac.
Once your Macs have detected one another, you can transfer files from your old Mac by dragging them into the Airdrop window, dropping them onto your new Mac’s icon and then clicking ‘Send.’
Dropbox: LAN Sync
If you’ve ever used online file sharing service Dropbox, then you’ll know that it provides a quick and easy way of sharing files with other people.
Drag a file into your Dropbox account and it gets uploaded to the Dropbox servers. You can then choose who you share this file with, and that person can download the file from the Dropbox servers and onto their local machine.
This is a pretty good process when it comes to sharing files with others, particularly over geographical distances. But what if you’re just moving a file from one computer to another, and both computers are in the same location – potentially just inches apart? Involving the Dropbox servers feels like overkill, especially since it adds upload and download times to every file you transfer.
This is where Dropbox’s LAN (Local Area Network) Sync feature comes in. When your computers are connected to the same network at the same time, Dropbox will look for new files on the LAN first. This allows you to transfer files over your local connection without involving the Dropbox servers, which speeds things up significantly.
To use LAN Sync, download the Dropbox app to your old and new computer and make sure you’re logged into the same account on both. Note, if you use multiple routers to extend your network, then you’ll need to connect to the same network and the same router on both computers, in order to use LAN Sync.
Then, all you need to do open the Dropbox app on your old machine and drag all the files you want to transfer into the Dropbox app. Switch to your new Mac and open the Dropbox app – all your files should be there, ready for you to drag onto your new Mac.
Depending on the number and size of the files, you may still experience some lag, but one thing’s for sure: transferring your files via LAN Sync will be significantly faster than involving the Dropbox servers.
Cloud Services
There’s no shortage of cloud services out there, and although most were designed to provide storage and backup for your most important files, you can also use the cloud to transfer files from one machine to another.
Just upload a file to your cloud account of choice, then log into this account on your new computer and that file will be there – ready and waiting for you to download to your new Mac.
The major drawback is that once again you’re relying on external servers, which means there’s going to be an upload and a download time for every file you transfer via this method. For this reason, you’ll typically only want to use this method for transferring a small number of files.
If you’re transferring files between Macs, then chances are you already have an iCloud account. To use Apple’s iCloud Drive service, open a ‘Finder’ window on your old Mac and select ‘Go > iCloud Drive’ from the menu bar. You can then drag your files into the window that appears.
On your new Mac, make sure you’re logged into the same iCloud account, then open the Finder and select ‘Go > iCloud Drive.’ All the files you’ve just added will now be available, ready for you to drag into an appropriate location on your new Mac.
Resilio Sync
If you’re not a Dropbox fan, then you may want to try Resilio Sync; an app that lets you share folders between MacOS, Windows and Linux machines. You can download Resilio Sync for free, or purchase the pro version which includes some additional features.
To share a folder via Resilio Sync, install the app on both your old computer and your new one. Launch the app, enter a username and then click ‘Get Started.’ Repeat this process for both computers.
On your old computer, click Resilio Sync’s ‘Add Folder’ option and then select the folder you want to share.

You’ll need to share the link to this folder with your new Mac, which you can either do via email or by copying the link to your clipboard, and then pasting it into the location of your choice.
Once you have your link, launch Resilio Sync on your new Mac, then click the little arrow icon, followed by ‘Enter a key or link.’

Paste the link into the ‘Manual connection’ box that appears and then click ‘Next,’ followed by ‘Connect.’ You can now access this folder on your new Mac.
Rinse and repeat for every folder you want to transfer.
External Drive
There’s a common theme to every method we’ve discussed so far: they all require an active Internet connection. But what if you don’t have easy access to the Internet? Maybe your current connection is slower than you’d like, which makes transferring a large amount of content out of the question, or perhaps you’re on a capped Internet allowance, and don’t want to risk running up a huge bill?
Whatever the reason, if you can’t transfer files over the Internet then you can always move them the old-fashioned way, using an external hard drive. Simply connect the drive to your old computer, copy all the content across, and then attach the drive to your new computer and drag the files to their new home. Simple but effective – and with no Internet required!


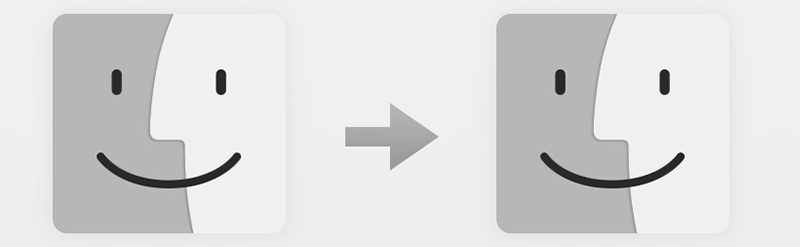



Add Comment