Does you Mac still boot up as quickly as the day you bought it? Over time, most computers have a tendency to start more slowly as they become clogged up with applications that install various startup processes and more disk space is used up, which over time leads to a deterioration in system performance. If your Mac is decidedly lethargic when starting up, it’s a good idea to perform a few simple checks to make sure it stays in tip-top condition.
Most people find that in general Macs boot up much more quickly than PC’s, but there are still a few things that you can do to make booting up as painless and fast as possible. Unlike PC’s, bothersome tasks such as performing disk defragmentation are unnecessary on a Mac, as this process is performed automatically by Mac OS.
1. Upgrade to an SSD or Faster Hard Disk
A Solid State Storage (SSD) disk will massively improve your startup times, because your Mac can read files and data from the disk much more quickly compared with a traditional magnetic disk. The random access time for an SSD is typically around 0.1 milliseconds, whereas for a hard drive it’s 5-10 milliseconds because the disk has to physically spin to locate the data. The MacBook Air already comes equipped with a fast SSD and boasts one of the fastest boot times of any modern computer. SSD disks aren’t cheap, but they are certainly a good investment to improve you Mac’s overall performance.
An alternative and cheaper option is to upgrade your Mac’s default hard disk (likely a 5,400 rpm model) to a much faster 7,200 rpm unit, which allows your computer to load applications and the operating system more quickly. A hard disk upgrade isn’t a particularly easy task for novice users, but it will lead to a noticeable speed increase when starting and during daily use.
2. Remove Unwanted Startup Items and Fonts
Besides login items which run when every time you login to your Mac, there are system wide startup applications and daemons which run when the system boots (before you actually login). These items can be found in the folder /Macintosh HD/Library/StartupItems/
This folder is usually hidden so the best way to view it is to use SHIFT + COMMAND + G from Finder and just type in the path above. Move any of the items which you feel are unnecessary or might be causing problems out of this folder, reboot and check to see whether the startup time has improved. Remember not to delete them in case you need to copy them back later on and, are absolutely sure they are not critical applications.
Another option which can improve startup time is to remove problematic or unnecessary fonts that may be installed on your Mac.
- Open Font Book from the Applications folder or using Spotlight
- Highlight any extraneous or problematic fonts
- Right-click and select Remove <font> or Remove <font> Family
However, be very careful not to remove essential system fonts because menus and other items may not display properly.
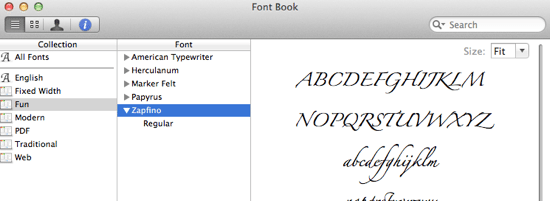
3. Remove Unwanted Login Items
One of the simplest ways to get to your desktop more quickly is to remove applications and processes which automatically start when you login. While removing these items may not decrease the actual start up time, you’ll see your desktop more quickly once you’ve logged in as normal.
It’s worth creating a copy of the login items preferences file first, which is at ~/Library/Preference/loginwindow.plist. The reason is that if you subsequently want to re-add any of the items, simply copy the original loginwindow.plist file back into its original folder.
To prevent login items from running, follow the steps below.
- Open System Preferences and select Users & Groups
- Click on your user name in the left hand window pane and the Login Items button on the right hand side
- Remove any items (such as iTunesHelper) from the list using the – button to prevent them from running
If you have lots of applications in the list, removing them from the Login Items list should speed up your Mac considerably.

You can also prevent any application in the Dock from running at login as follows.
- Right-click on the application icon in the Dock
- Expand the Options menu and uncheck Open at Login
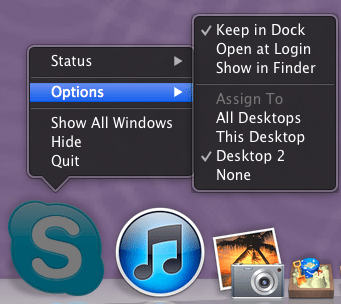
4. Use Automatic Login and Disable Reopen Windows
In Mac OS X, the default behaviour is to show the login screen when the computer has booted up. This can be quite useful, but if there’s only one user it presents yet another step in the process of booting up before you get to the desktop. To skip the login screen and login automatically as any of the users on the system:
- Open System Preferences and choose Users & Groups
- Click Login Options on the left hand side
- Choose the user account to automatically login from the drop-down box labelled Automatic login
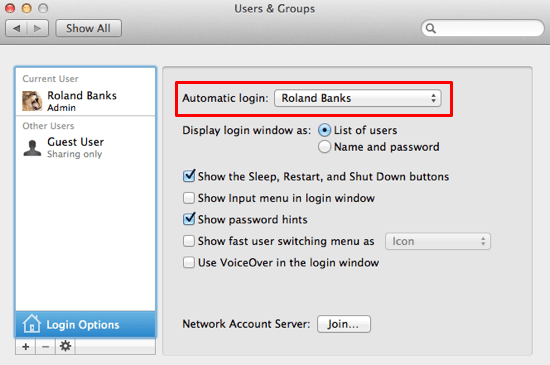
When you’ve set automatic login your Mac will boot up and show the desktop automatically. One of the nice options in Mac OS X Lion is the ability to reopen any windows that you had open when logging back in. While this is a useful feature, it also slows the whole process down. To turn it off, the easiest method is to uncheck Reopen windows when logging back in which appears on the shutdown window.
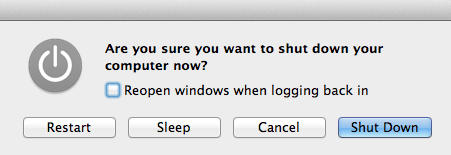
5. Disconnect Unused Peripherals
Many people leave their peripherals plugged into their Mac even when not used for weeks. Third party items such as scanners and printers have been known to cause slow startup times, especially if they are not working properly or check for updates when the computer is turned on. Disconnect any device that you don’t intend to use immediately and connect later on when needed.
You could also try disabling network volume auto mounts. This basically means that when your computer starts it won’t automatically try to recognise network disks, which might help to improve your overall startup time.
6. Use Disk Utility to Verify Your Hard Disk
Occasionally, errors on your Mac’s disk can lead to problems with its general operation which can also adversely affect startup times. Fortunately, it’s possible to check the disk and fix any errors encountered using Disk Utility as follows.
- Open Disk Utility from Spotlight or within the Applications / Utilities folder
- Select your Macintosh HD in the left hand column
- In the right hand window pane, click Verify Disk. Mac OS checks the volume for errors and displays a short report. Any problems can usually be fixed using the Repair Disk option
This suggestion will only improve start up times if there is a disk problem, but it’s worth checking occasionally to make sure your hard drive is in good health.
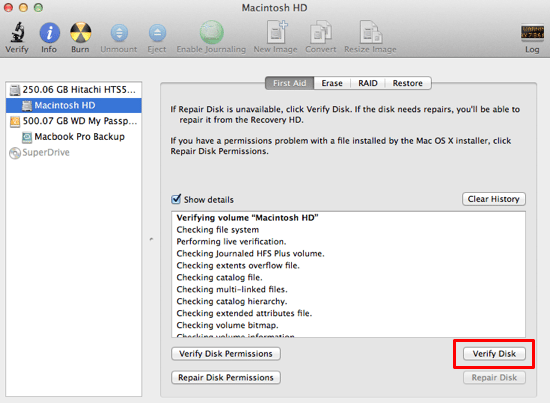
7. Periodically Check System Health
It’s a good idea to check your Mac’s overall health occasionally to identify any persistent problems that may be impacting boot up times.
- From the Apple Menu choose About This Mac
- Click on the More Info button
- Choose System Report to list your Mac hardware. From here, it’s possible to see the status and properties of all the installed components, potentially highlighting any areas that might be a cause for concern
It’s essential to keep your Mac up to date with the latest system updates, as Apple issues regular fixes for common problems that might also be related to a slow startup time.
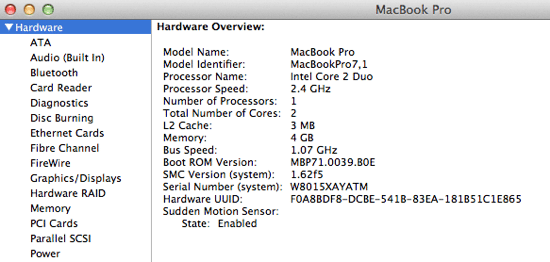
8. Use Sleep Mode Rather Than Reboot
Many PC to Mac converts don’t realise that sleep mode is actually much better (and faster) than sleep mode on a PC – when it resumes, your computer will be in exactly the same state as you left it. To completely avoid restarting in the first place, it’s a good habit to get into to simply close the lid of your Mac (or press the power button) and enter sleep mode, rather than shutting down. Many Mac users go for weeks without ever restarting their system, until a system update or application install requires a full reboot.
9. Add More Memory
If you only have an extremely small amount of memory installed, then adding more to your Mac can help it to start more quickly, plus it will feel much more responsive overall. For users with a decent amount of memory already, adding more won’t do much to help your start up time, but your Mac will thank you for it anyway.
10. Recover Hard Disk Space
When your Macintosh HD is really full things tend to slow down significantly. Deleting old files and unnecessary items such as unused language packs can help you reclaim disk space and let you boot more quickly. Furthermore, your system will generally run more smoothly.
You can check your hard disk capacity in use for different file types in the Storage tab in About This Mac (the first item on the Apple menu), under More Info.
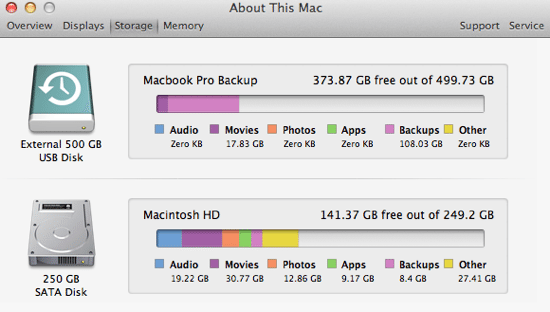


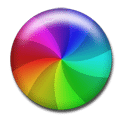



Fantastic article. Really helped!
These are very useful tips. However, I would like to add my own experience. (I have a Mid 2011 iMac)
I think that in case of all Macs, slowing down of startup is almost inevitable even if you don’t use it like crazy. My startup time almost doubled in two years and as of today (4 years), it is almost 3 to 4x the original startup time. I used to be worried before and searched like mad for solutions and tried all of them, but none seemed to bring it back to original. I think that’s because it’s almost impossible to do so. No matter what you do, your hard disks WILL become slower with time, get sluggish, and less responsive. If it gets corrupt, then of course it will get even slower than that.
SSD is the way to go if you REALLY want to boost startup. It is in fact the only way to improve it significantly. (Based on my friend’s experience on a 13″ MBP)
Removing startup items makes a negligible difference. The Mac is smart enough to handle small iTunes and Adobe and Google startup files. They don’t count much. But no harm is removing the clutter anyway.
Now, many people feel that RAM is a major issue. I would like to clarify this. I had 4 GB RAM and upgraded to 12 GB, expecting wonders. Guess what, wonders did happen but NOT in startup time. That remained almost exactly the same, but the overall performance, multitasking, app switching everything became buttery smooth. So install RAM if you want. It definitely helps your system but won’t affect startup time (unless you are at 2 gigs of RAM or less).
Finally, other stuff like clearing hard disks, using third party apps to keep your mac clean and keeping the desktop clear (everything tried by me), all have a broad effect on the OS speed, but usually WON’T cause any significant, change in startup time.
So, the best thing is to accept that your beloved Mac is ageing like anything else and WILL deteriorate over time. If you can live with this and keep your Mac generally clean and healthy, it won’t be an issue for many many years. (My Mac once started up, still works as fast as it used to when new, which is quite incredible, I think)
M Ch makes some good points, and it is certainly true that our computers age, but there is a much more specific reason than their simply becoming “sluggish and deteriorating.” A vast contributing factor to the reason that we experience slower computers as time goes on is because of the software–and more specifically the operating systems–we utilize. For example, new Apple computers in 2011 were shipped with Mac OS 10.6 and later in the year 10.7, and those computers were built to run that version of the Mac OS optimally. Then, as time went on, new technological advances were built into future versions of Mac OS that would still work with those 2011 laptops (for a while), but not as well as they would with new computers. And so the cycle continues.
So ultimately, the speed decreases we usually experience are much more commonly due to advancements in the software we are running requiring more hardware power to run them at an optimal level – because ultimately, we simply expect more from our technology today then we used to.
I dont agree about the aging hd part, because if you do a clean os x install your boot time will improve significantly!
very true, I have a mid-2011 Air with SSD it starts up in 12 seconds, my 2013 27″ iMac with 8Gb ram and i7 chip takes 90 secs plus…
How about limiting the number of files on the desktop? Waking up a Mac from sleep often takes longer than booting from scratch.
I fought with this issue for over a year. Disk utility said the hard drive was fine and I tried EVERYTHING I could find online to troubleshoot / resolve the matter. As a matter of last resort, I found a 1 TB SSD replacement for my 500 GB HDD online for about $130. It took me a day to back everything up and restore everything to the new drive but that fixed it. The best startup time I had seen in the last year was 4 minutes 45 seconds but it usually took about 5 and half minutes. My start ups are now about 40 seconds and I don’t see the beach ball when opening apps anymore. My 2012 macbook pro is 9 years old now and it’s like I got a whole new machine. I had wondered if maybe it was a software issue where the operating system was just asking more of the computer than it was designed for but I don’t think that was the issue because when I wiped my hard drive clean and did a fresh install, even old apps that started quickly before were still slow to start. I think the real issue was that the motor that spins the disk in my old HD was going bad and just literally spinning slower which meant that any process that required the computer to read data from the hard drive like startup, opening applications, and Time Machine doing a “Preparing Backup…” was slowed down. I’m running 10.15 Catalina and even though the OS is a lot newer than the Mac it’s running on, everything sings now. I was using a guide at iFixit to replace the HD and I noticed that is said in some cases the issue is not the HD itself but rather the cable that connects it to the motherboard. I feel stupid for spending so much time troubleshooting the software when the issue all along seems to be related to a part that had to be replaced. If I had thought about the problem like an engineer, any ‘moving parts’ would have been the first suspects. My concern now is that the ribbon that connects my SSD to the motherboard wasn’t designed to move data as fast as the new SSD can send it. But for now, I’m just glad to have startups under one minute again.