The Internet is your Mac’s gateway to the rest of the world, and having a speedy connection is vital if you want to download movies, make video calls, play games, or even work online. Sometimes though, your Internet access might seem like it’s in serious need of a speed boost – but what can you do to ensure the fastest experience?
Even the highest speed connection may need some fine-tuning and optimisation to live up to its potential. It’s also worth noting that you should keep your Mac up to date with the latest software updates, because network-related fixes are issued from time to time.
The most important thing to remember is that your Internet speed can never exceed the maximum speed provided by your Internet Service Provider. So, if you’ve only paid for a 2 Mbps Internet line, don’t expect to be able to achieve 20 Mbps!
This guide explains some of the common (and not so common) ways to ensure that the Internet on your Mac is lightning fast.
Test Your Internet Speed
The first step is to test your Internet speed. There are various ways to do this, but the easiest (and most fun) is to use one of the popular speed test websites such as SpeedTest.net. This will test your Internet speed in the uplink and downlink directions, and present some useful statistics that you can compare with the average for your Internet provider.
Another way to check the speed provided by your ISP (Internet Service Provider) is to look in your modem or router configuration, as it will often display the actual connected line speed which indicates the maximum that you should be able achieve on the DSL line and with your subscription. For example 6 Mbps, 20 Mbps, or even more.
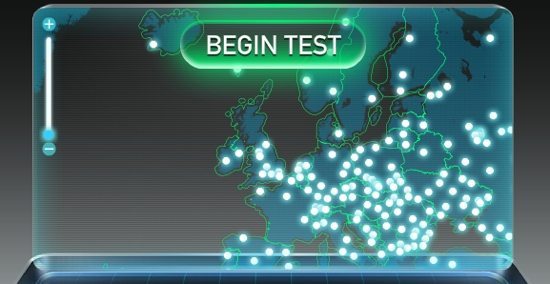
You could also open the Network Utility (located in Applications -> Utilities) and conduct a “ping test”, but sites such as speedtest.net already measure the ping times – which is the network time to reach a specific host such as google.co.uk. Normal ping times should be only tens of milliseconds, and if you consistently see several hundred milliseconds in your ping times then it could be indicative of a Mac or a network problem.
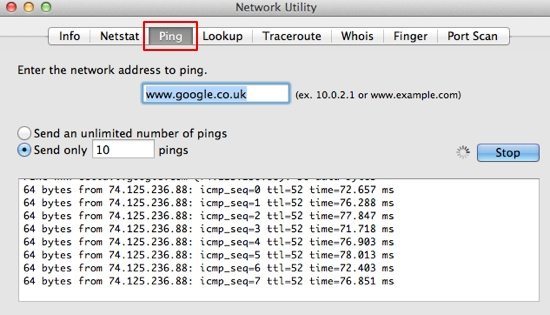

1. Use an Ethernet Cable Instead of WiFi
Surprisingly, many people don’t realise that using an Ethernet cable can be much faster than WiFi. The reason is that WiFi rarely achieves the speeds that a cable can due to signal loss, congestion and attenuation, not to mention the proliferation of WiFi hotspots configured to use the same radio frequencies, which inevitably causes the available bandwidth to decrease massively. Anyone that lives in an apartment with lots of neighbours will be familiar with the poor performance that WiFi sometimes gives.
The solution is simply to plug your Mac in using a cable if you’re close enough to the router. In most cases, you’ll notice a considerably speed increase.

2. Move Your Wireless Router
If you need to use WiFi simply for the convenience factor (or on devices such as an iPad or iPhone), then make sure it’s in the best possible position with no obstructions. Move the router to a central position in the house (or near where you intend to connect to it most frequently) and make sure the aerial(s) is pointing in a sensible direction. Also, note that WiFi signals are significantly impeded when going through solid walls, so it’s best if you’re actually in the same room or have a direct line of sight to the router.
Another tip is to upgrade your router (especially if it’s an old one) to one of the very latest models such as an 802.11n compatible model which supports higher speeds and a longer physical range. Also to try changing the radio channel that your wireless router is broadcasting on, because most people leave them on the default channel (often 6, especially in the US) which conflicts with everyone else’s!

3. Use The Fastest ISP
It might seem like common sense advice, but if you really want the fastest Internet possible then you need to arrange a suitable premium package with your Internet Service Provider. There’s no point having the best kit at home but limiting yourself to a tiny 1 or 2 Mbps connection. Depending on where you live, it’s relatively easy to arrange 20 mbps, 50 mbps, 100 mbps or even more – easily fast enough to download huge movies in minutes.
Check with your existing ISP if you’re eligible for an upgrade, or whether you can change your existing package to a faster one. Otherwise, jumping ship to another ISP can often reap rewards with special introductory offers and discounts.

4. Check Your Router and Mac’s Network Configuration
Your router or modem is the physical link between your Mac and the outside world. It’s always sensible to check what your router is doing and whether there is anything wrong with it’s setup and configuration.
You can access it from your Mac by typing in its IP address (such as 192.168.2.1 which is normally the default) into your browser and looking at its various menus and options. There may be an administrator password so you need to know that before you can make any changes to the settings. Most routers have a section for log files which might give you a clue if there are any technical problems, and you can check at what speed it thinks it’s connected to your ISP.
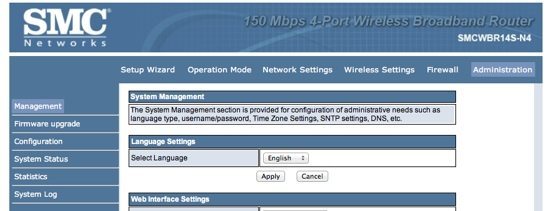
It’s also a good idea to inspect your Mac’s network configuration as shown below, just in case there is anything obviously wrong or some setting has been accidentally changed.
Here’s how:
- Go to System Preferences and choose Network from the Internet & Wireless panel. You can now view the basic status of your Ethernet and WiFi connections, such as whether it’s in use and connected
- Click the Advanced button at the bottom right of the network preferences window to open the advanced options which show you much more information about the various settings
- Check each of the tabs along the top (as shown below). There are tabs for TCP/IP, DNS, WINS, 802.1X, Proxies, and Hardware
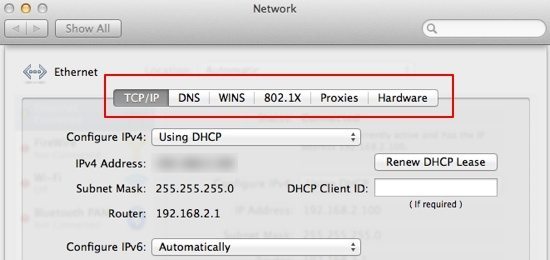
In the Hardware section, it’s normally set to be configured automatically which should already choose the optimal settings for your network. Typical values that you might see are:
- Speed: 100baseTX
- Duplex: full-duplex, flow-control
- MTU: Standard (1500)

5. Enable Wireless Security
Turning on security on your WiFi connection ensures that nobody else can use your Internet connection. If it’s not enabled, then how do you know that your neighbours aren’t just piggybacking on your connection and enjoying free access?
There are usually security settings in your wireless router’s configuration such as Open, Shared, WEP, WPA, and WPA2. Choose something like WPA2-PSK which provides a decent level of security and set an appropriate password that nobody could easily guess. It’s worth reading up about the various security options and choosing the strongest one supported by your router and your devices.
![Time Machine Icon]() 6. Reduce Time Capsule Backup Frequency
6. Reduce Time Capsule Backup Frequency
Time Machine can backup to a Time Capsule over WiFi and the default is usually every hour. When you’re backing up this way (and let’s face it, every Mac user should be using Time Machine!), Time Machine uses some of the WiFi bandwidth and there is therefore less available for you to use on the Internet. Whilst this shouldn’t normally be a problem unless the backups are huge, it’s worth changing the Time Machine backup frequency to see whether this alleviates your Internet speed issues.
There isn’t actually a built-in Time Machine option to do this, but just open Terminal from the Applications -> Utilities folder and enter the command shown below on one line (and press Enter). Note that this backup interval is specified in seconds, so one hour (which is the default) has a value of 3,600.
-
defaults write /System/Library/LaunchDaemons/com.apple.backupd-auto
StartInterval -int <interval in seconds>
The following example will make Time Machine backup every 2 hours.
-
defaults write /System/Library/LaunchDaemons/com.apple.backupd-auto
StartInterval -int <7200>
If you’re not comfortable with the defaults write command and messing about with Terminal, a third-party application called TimeMachineScheduler is an easy to use alternative.

7. Close Unnecessary Apps and Browser Tabs
Your Internet speed might seem very slow if you have dozens of open tabs in your browser, or applications which remain permanently connected to the Internet. If you have lots of applications and websites open such as Safari, Mail, Skype, Reeder, Facebook, Twitter, and many more, then they’re all going to be connecting to the Internet occasionally to synchronise and update.
More recently with the introduction of iCloud, even more applications will be constantly eating up your valuable bandwidth, so it’s a good idea to only open those apps that you really need.

![Safari Icon]() 8. Optimise, Clean and Reset Safari
8. Optimise, Clean and Reset Safari
Most Mac users stick with the default web browser Safari, and it’s actually one of the best browsers available. From time to time though it does need a spring clean so it’s worth following a few tips to keep it running well:
- In the Safari menu open Preferences and go to the Privacy tab click the Manage Website Data… button then choose Remove All
- Clear the history (Safari Menu -> Clear History) occasionally as it can become quite large
- Disable Safari extensions (Safari -> Preferences -> Extensions tab) either individually or all of them
- Delete the Safari preferences file com.apple.Safari.plist in the ~Library/Preferences folder. You’ll lose some preferences but the file will be recreated when Safari next opens

![Firefox Logo]() 9. Switch to Another Web Browser
9. Switch to Another Web Browser
Safari is considered one of the fastest web browsers available and it ought to be because it’s been optimised for the Mac. However, some people swear by other popular browsers such as Firefox and Chrome. On the Mac, Safari usually wins the speed tests (it would be pretty embarrassing for Apple if it didn’t!), but it might be worth trying another browser just to see if it makes any difference in speed.

10. Optimise Your Mac With Specialist Third Party Apps

There are a few apps which promise to optimise your Mac and speed it up. Most of these can also indirectly help to make your Internet connection a little bit faster, especially if they clean out Safari’s cache, bookmarks, history and so on. Applications which free up your disk space and memory can also help to increase your Internet speed.
One of the best all round clean up apps is MacPaw’s CleanMyMac 3 it has been recently been updated and works great with El Capitan and macOS Sierra.



 9. Switch to Another Web Browser
9. Switch to Another Web Browser


Before you do anything!
Make sure your Mac is not close to a corner or a wall. Also rotate it and see if the performance improves.
I moved and had terrible problems. Then I saw this advice on the web and so moved my Mac. Instant improvement.
The walls reflect WiFi signals and increase the interference which confuses the Mac’s WiFi .
After that try all the other ideas for improving internet connectivity on wifi.
far more informative, precise, and customer/user friendly than ALL info gleaned from HOURS wasted on the Apple supprt site. Shame on them, Kudos+ for you!
increased speed from 6 to 39 Mbps by moving out of a corner workstation! Thanks for the advice.
same, mac to close to corner, and straight away massive inprovement