 Anyone that uses their MacBook whilst on the move will appreciate that it’s often necessary to conserve the battery, to provide a few more hours of essential juice when there are no power outlets nearby.
Anyone that uses their MacBook whilst on the move will appreciate that it’s often necessary to conserve the battery, to provide a few more hours of essential juice when there are no power outlets nearby.
There are many simple things you can do to maximise your battery; many of these items don’t individually save a great deal of power, but the combined effect can be quite noticeable. Lastly, always use the Energy Saver settings wisely to let your computer sleep when not in use, and remember to keep your battery in tip-top condition by occasionally calibrating it.
Here, in no particular order, are 10 things you can do to increase your MacBook’s battery life.

1. Turn off Wireless Networking
Wireless networking (i.e. Airport) takes a big hit on your battery life so try to turn it off when not in use. It’s actually a lot more power efficient to use a good old-fashioned cable connection rather than WiFi, although that’s not always possible in places such as coffee shops and airport lounges.
Bluetooth isn’t nearly as power hungry as WiFi, but it’s still possible to save a bit of battery life by disabling it when not being used. When you do need to use Bluetooth, just turn it on momentarily from the Menu Bar.
2. Reduce the Display Brightness
 Turning down the screen brightness is one of the most important things you can do to conserve battery life, as it’s typically one of the biggest power drains on any computer. Reduce the brightness as low as you can tolerate whilst still being able to work comfortably. It’s claimed that inverting the desktop colours can reduce power consumption – it’s worth a try but the colours are quite garish. Just type Ctrl + Option + Cmd + 8. Besides possibly saving a bit of power it’s also quite a fun little effect and makes quite a handy “night mode” for reading text in applications such as Pages and Mail.
Turning down the screen brightness is one of the most important things you can do to conserve battery life, as it’s typically one of the biggest power drains on any computer. Reduce the brightness as low as you can tolerate whilst still being able to work comfortably. It’s claimed that inverting the desktop colours can reduce power consumption – it’s worth a try but the colours are quite garish. Just type Ctrl + Option + Cmd + 8. Besides possibly saving a bit of power it’s also quite a fun little effect and makes quite a handy “night mode” for reading text in applications such as Pages and Mail.
3. Turn Off or Reduce the Keyboard Backlight
When the ambient light is low the MacBook’s backlit keyboard comes on, and while it’s an extremely useful feature that makes typing in the dark considerably easier, it does pose an extra burden on the battery. Simply reduce the brightness level with the F1 and F2 keys on your Mac’s keyboard. Alternatively, go System Preferences -> Keyboard and uncheck Automatically illuminate keyboard in low light and also reduce the time that they keyboard stays lit up.
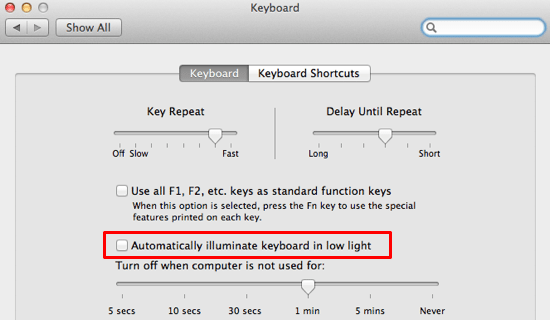
4. Close Unused Applications
It quite sounds obvious but many people don’t realise that having many CPU-intensive applications open simultaneously can considerably reduce your battery life, especially if those applications frequently access the disk or require lots of CPU time (the Mac becomes hotter which turns the fan on), or those which are are especially memory intensive – as it can cause memory to be paged in and out of the hard disk.
Simply quit any applications that you don’t need to be running constantly, and also disable automatic checking of email in Mail – the reason being is that if you have lots of email accounts your Mac checks them regularly which consumes CPU cycles and other resources, all contributing to a shorter battery life.
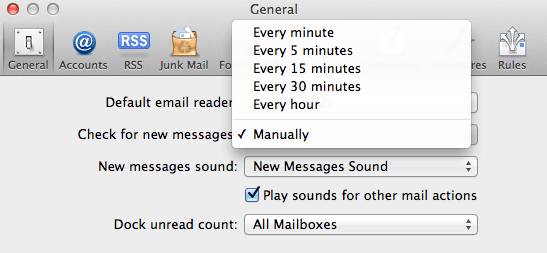
You could also kill any non-essential background processes which may be running, for example the iTunes Helper process which looks for attached devices such as iPhones and iPods. Open Activity Monitor to search for such processes, but be careful that you don’t terminate something important – it’s good to exercise caution and look on the Internet to see what each process does before you close them.
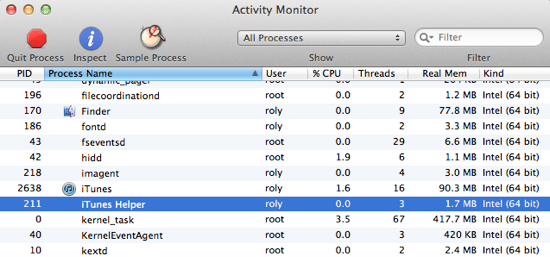
Installing additional memory in your Mac will also reduce dependency on paging memory to and from the hard disk, so adding a few extra Gigabytes can be a real battery saver.
There has also been a lot of controversy over performance of Flash on the Mac and whether it really is detrimental to battery life. For safety’s sake it can easily be disabled in Safari with an extension such as ClickToFlash to block Flash ads and video clips. With the steady move towards standards-based HTML5 video on the web, Flash is slowly becoming less essential for the full web experience anyway.
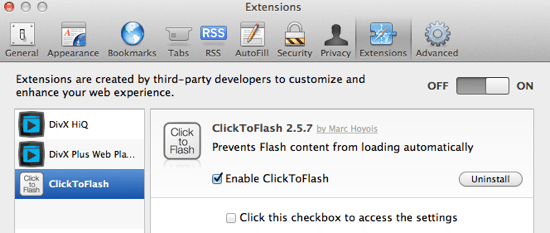
5. Turn Off Spotlight Indexing
Spotlight causes quite a bit of access to the hard drive and so uses power constantly. When running, Spotlight tracks any changes made to your hard drive so that you can search for documents, applications, images, movies and other files very quickly. However, Spotlight can safely be temporarily disabled especially if you don’t use it much or are content with not being able to search for a while.
To disable Spotlight indexing go to System Preferences -> Spotlight and select the Privacy button. Next, just drag your entire hard drive icon from Finder or the desktop into the area labelled Prevent Spotlight from searching these locations (or press the little + button), and choose OK when prompted. To turn indexing back on, just remove your hard drive from the list of locations with the – button.
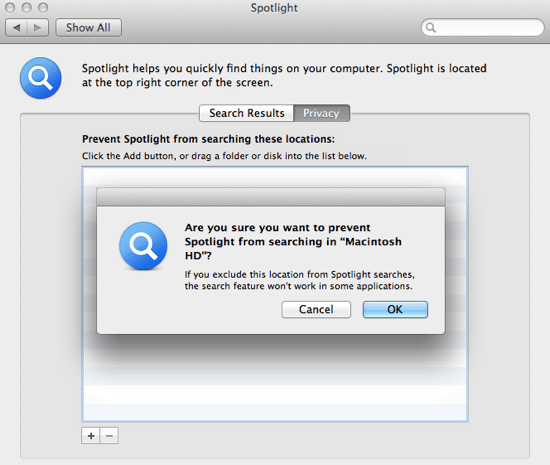
6. Keep Your MacBook Cool
Your Mac works optimally within a certain temperature range (Apple says between 10 to 35 degrees Celsius), but the inbuilt cooling fan is designed to come on when the temperature exceeds certain preset thermal thresholds. You may have noticed it whirring away whenever you computer is doing some particularly hard work such as crunching videos in iMovie.
The fan’s operation depends on several factors such as the room temperature, the motherboard and CPU temperature. Since the fan is mechanical it draws power, so keeping your Mac cool obviously means it doesn’t need to come on quite so much. Apple states that your Mac should be kept as close as possible to a room temperature of 21 or 22 degrees Celsius.
7. Calibrate the Battery Once a Month
To keep your MacBook’s battery in tip-top condition it’s recommended that you occasionally calibrate the battery once a month or so, especially if you usually leave it plugged into the mains. Lithium Ion (Li-ion) batteries such as those in MacBooks lose capacity over time particularly if they aren’t exercised much, so calibration just helps to make sure your Mac can charge to its full potential.
To calibrate your MacBook battery, follow these steps:
- Charge your computer fully until the battery meter shows 100% or the LED on the MagSafe charger turns green
- Let your computer stay fully charged for at least 2 hours. It’s still OK to use it as long as it remains plugged in
- Disconnect the power supply and continue to use your Mac on battery power alone. When the battery is low, you’ll see the usual warning sign popup
- Save your work but continue to use the computer. When the battery is extremely low, your MacBook will go into sleep mode
- Give your Mac a well deserved rest and allow it to remain in sleep mode for at least 5 hours
- Connect the power adaptor once more and charge the computer until it’s full. It’s now properly calibrated and ready to go!
8. Avoid Using Optical Disks
When you’re running on batteries try to avoid optical disks such as CD’s and DVD’s to save power. Optical disks need to physically spin in the drive and so use a lot of juice, so if you really want to watch movies for example try and rip them before you travel. Likewise, a modicum of power can be saved by minimising your MacBook’s volume or even by using headphones to avoid powering the inbuilt speakers. The same goes for any external peripherals such as USB-powered hard disks – disconnect any such devices when you’re on battery power, and only connect them when it’s absolutely necessary.
9. Disable or Decrease the Auto-Save Frequency in Applications
Many applications have a convenient auto-save feature that saves your work automatically. The issue is that saving work requires access to the hard disk, which in turn uses battery to spin. In Mac OS X Lion, auto-save and resume is hard to disable but many non-Lion apps still have individual auto-save settings which can usually be changed within their preferences. Check the applications that you use regularly to see if such an option exists.
10. Switch to a Solid State Storage (SSD) Hard Drive
Just like many of these power-saving tips to extend your battery life, this one also involves reducing dependence on the mechanical hard drive. In fact, completely swapping out your MacBook’s regular drive for a modern SSD drive has many advantages:
- Your files will open more quickly
- Reduced boot time and application load time
- Increased reliability and less overall wear and tear on the system
- Overall system speed will be snappier and seem much more responsive
- Less heat (as much as 95% less when idle) and so the fan will be used less
- Your battery will last longer
Some users have claimed an 30-40 minutes of extra battery life is possible when using an SSD. Of course, MacBook Air owners already enjoy this luxury, but MacBook Pro users would do well to consider a high capacity SSD as a viable alternative.






Calibration does nothing for the MacBooks whose batteries are not consumer-replaceable. This according to Apple Genius where my battery was replaced today. Not necessary and has no effect he said.
Hey, great post buddy. Forgot I could turn down the backlight. And accessing the Activity Monitor to find the memory-draining apps is super useful. Thanks!