Some Lion users have reported occasional problems when trying to shutdown their Mac, such as a grey screen or permanent spinning wheel. But what should you do in this scenario to resolve any issues? It can quickly become a real nuisance – after all, doing a hard reset is not always recommended and probably isn’t good for your Mac in the long term.
This tutorial describes a few troubleshooting steps you can take to investigate and hopefully restore Lion back to normal.
![Disk Utility Icon]() 1. Repair Disk Permissions
1. Repair Disk Permissions
Sometimes, corrupted or incorrect disk permissions can cause umpteen issues with your Mac. One of the first things to try is to repair the disk permissions and see if that makes a difference. Follow these steps:
1. Open Disk Utility from the Applications -> Utilities folder or from Spotlight
2. In the left hand panel, select your Macintosh HD and in the First Aid tab, choose Verify Disk Permissions
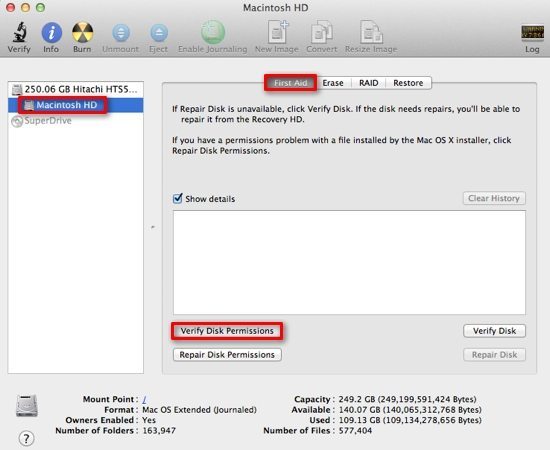
This process can take quite some time, during which you’ll see the progress bar status updating as below and eventually a time estimate will be displayed. It may take several hours depending on the size of your disk…
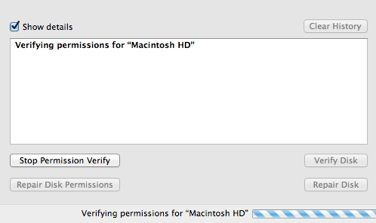
3. If the permissions are incorrect, you can then select the Repair Disk Permissions option, which is greyed out until you’ve done a verify first. Note however that if you hit the Stop Permission Verify button, you’ll be able to do a repair immediately
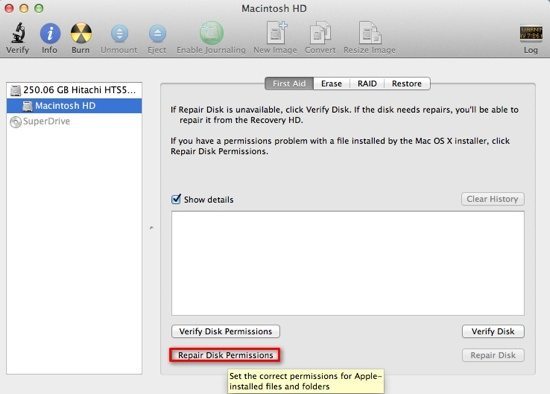
2. Reset the PRAM and SMC
The Parameter RAM (PRAM) and SMC (System Management Controller) can sometimes cause problems. To reset them both follow the steps below.
Reset PRAM
1. Shut down your computer
2. Locate the Command, Option, P and R keys. You’ll need to use these in step 4
3. Turn on the computer
4. Press and hold down Command, Option, P and R before the grey screen appears
5. Hold down the keys until the computer restarts and you hear the startup sound for the second time
6. Release the keys
The PRAM should now be reset to the default values. Now try shutting down your Mac and see if it makes any difference.
Reset the SMC
The SMC can cause issues related to fans, lights, video and power, so there is a chance it might help your shutdown issues.
Here’s how to reset the SMC:
1. Shut down the computer
2. Plug in the power adaptor
3. Press Shift + Control + Option keys and the power button at the same time
4. Release all the keys and the power button simultaneously
5. Press the power button to turn on your Mac
3. Try Shutting Down From a New User Account
There’s a good chance that some wayward process or setting in your user account is causing your Mac not to shutdown properly. It’s a good idea to create a brand new user account and try to shutdown from there, which could help to pinpoint exactly what the problem is. Of course, if the shutdown does work in the new account, in the very worst case you could just migrate your documents to the new account and delete the old one, though that is a somewhat cumbersome process.
Here’s how to create a new account:
1. Open System Preferences
2. In the System pane, open the Users & Groups icon
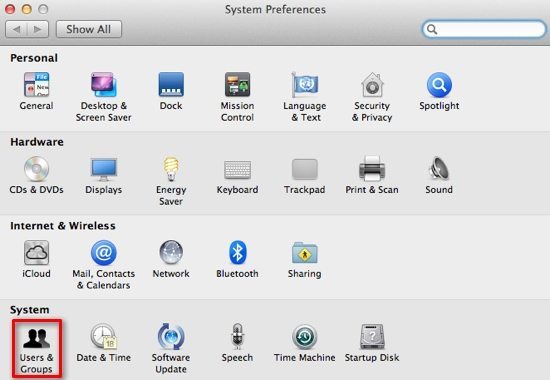
3. Click the small Add button (the “+” symbol on the left hand side) and then enter the relevant user details in the drop-down window – for example the account type (standard, administrator, etc), Full Name, Account Name, and Password. Next just select Create User to create the account
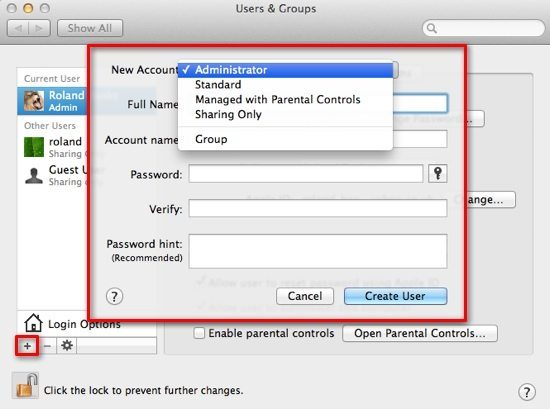
4. Log out of Mac OS and log back in as the newly created user
5. From the Apple menu (or by using the power button on your Mac), choose Shut Down and see if it works! If it still doesn’t work, then it points to some system-wide issue that is affecting all user accounts. If shutdown works successfully from the new account, it’s time to investigate what processes and login items are running under your regular account which are causing the issue
![Activity Monitor Icon]() 4. Terminate Problematic Processes & Services
4. Terminate Problematic Processes & Services
The reason for not being able to shutdown your Mac could be caused by spurious processes and services which are actively running in the background. The way to check this is to open Activity Monitor and view the list of process and services. This will give you an idea what might be causing the issue and will enable you to kill off processes one at a time to see whether the problem can be solved.
Note: we have a detailed article about Activity Monitor planned soon, but for the moment just open the application and look at the basics as described below.
1. Open Activity Monitor from the Applications -> Utilities folder (or of course, just type the name into Spotlight). The main window displays a list of active processes and various details such as CPU utilisation and memory used. It’s a useful tool because it might point to something immediately obvious such as a task taking up too many system resources or causing very high CPU use
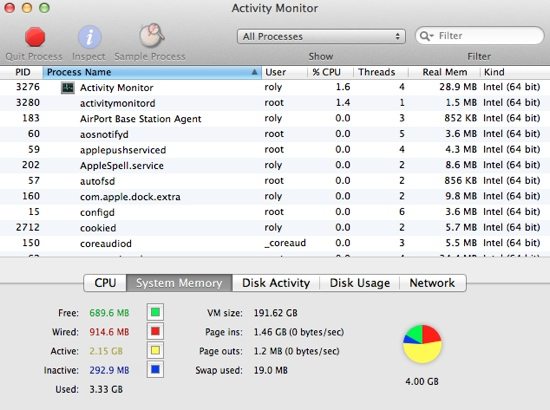
2. You can order the columns any way desired. For example, click the %CPU column to view processes ordered by amount of processor time they’re consuming, as shown below. You can also look to see which processes are running when you’ve selected shutdown and see which ones are still active
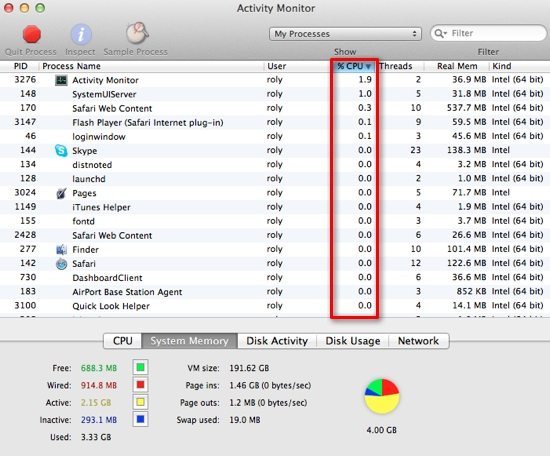
3. Select a process or application that you think might be the cause of the problem and then choose the blue Inspect button at the top of the menu bar to bring up more details about the process, such as the memory used and any open files
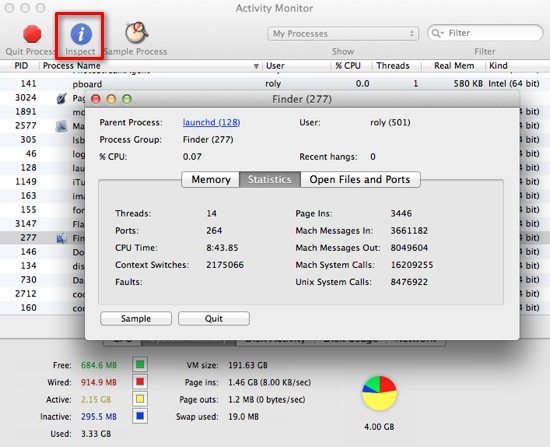
4. You may also like to view processes arranged by user or type. At the top of the Activity Monitor window, click the drop-down menu and pick the category that you want to view – for example System Processes, User Processes, Active Processes, Inactive Processes, and so on. You might already have discovered that it’s a user process (My Processes) which is causing the issue if you successfully managed to shutdown earlier as another user
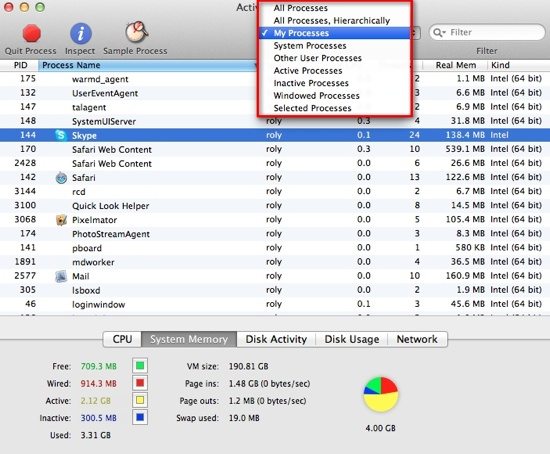
5. Any process that seems to be a little suspect – i.e. consuming too many system resources or a lot of memory – can be terminated using the red Quit Process button. It’s definitely worth terminating a couple of processes you think may be to blame for the inability to shutdown, and then try to shutdown your computer once you’ve quit them. There’s not really much chance that you can damage your system or cause any damage to files – just make sure that any work that you have open is already saved and your files backed up – you can terminate any process quite easily and selectively to see what difference it makes to the shutdown process.
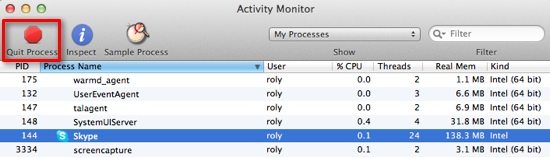
![Software Update Icon]() 5. Update Mac OS
5. Update Mac OS
It’s always advisable to keep your Mac up to date with the latest software and system updates. If you haven’t already done so, go to the Apple menu and select Software Update to check for any available updates as shown below. If you don’t do this now, it’s likely that your Mac is probably already setup to check automatically once a week but it doesn’t harm to check manually once in a while.
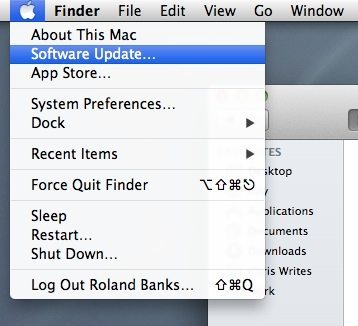
You can also check the Mac App Store for application updates. Whilst your shutdown issues may not be resolved just by updating your Mac and its software, it’s recommended that you have the very latest versions of all the software on your computer.
Another suggestion you could try is to temporarily disable any virus protection software that you may have installed, as there have been various reports on the Internet about shutdown issues attributed to security software.
6. Perform a Clean Install and Restore
If you still can’t resolve the shutdown issues with your beloved Mac, there are still a few more drastic measures that you could take to try and fix the problem. Going to see a technician at an Apple store is also a good idea, because they a lot of experience with such issues and, especially if you’re not very technically confident, could be a good port of call.
Secondly, if your shutdown issues persist, you might consider doing a clean install and restoring from a backup (e.g. from Time Machine backup) to recover your documents and applications. Obviously, this option is quite drastic but if all else fails and you have the time, you might as well give it a try.
[wp_ad_camp_4]





Can I just say, your advice has been absolutely invaluable. My Mac has refused to shut down (without forcing it to do so, using the power button) for two days, following a Software Update that seemed not to complete.
Apple Store were no use – no appointments for almost a week.
And then I found your website. Quietly worked through your suggestions – and it’s all ok again, phew.
Many thanks indeed.